Salesforce から ZOHO CRMへの移行-7
by takeoy · 2021年1月28日
項目の関連付け
タブ - ファイルの関連付けが終わったら、次へ ボタンを押します。
項目の関連付け のステップが表示されます。
左側に、関連付けられたタブの一覧が並び、右側にはフォーカスされているタブの項目が以下の並びで表示されます。
- ファイルの項目 ( API 参照名 )
- ZOHO CRMの項目 ( ラベル名 )
- (空の値の置換)
- (データのタイプ)
- ファイルからのサンプルデータ
ここで、前にも述べましたが、サンプルデータ内の日本語文字が化けていたら、文字コードが正しく認識されていないということなので、前のステップに戻る必要があります。
ZOHO CRMは、ある程度自動で項目名を判断してマップしてくれていますが、画面左下にある「自動関連付け」を押すと、フォーカスされているタブについて、自動で項目の関連付け(マッピング)をやってくれます。 これは超便利 !!!
これで、ある程度関連付けができるのですが、API 参照名が Field28__c なんてものもありますので、自動ではすべての項目をマップすることはできませんね。
ここは一番重要なステップなので、落ち着いて以下のステップを目視と手作業で実行します。
- 項目を一つ一つ、正しく関連付けられているかどうか確認して、間違っていれば ZOHO CRMの項目を選択し直す
- 各項目のデータタイプに相違ないか確認し、間違っていれば直す
- Salesforceからエクスポートした真偽値の項目は、True/False ではなく、1/0 の値で入っています。(ローダーを使用した場合は、True/Falseのようですが・・・) この場合は、明示的にデータタイプを 真偽値 に選択し直す
- 日時のデータタイプが間違っていたら、例えば yyyy-MM-dd HH:mm:ss を選択し直す
- 選択リストが空値の場合、「空の値の置換」で、置き換える値を選択
関連付ける必要がない CSVファイル内の項目はそのままにしておけば、項目データがインポートされることはありません。
レビューが終わったら、保存して次へ ボタンを押して、次のタブに移ります。
ちなみに、保存すると、画面上には 関連付けられた項目のみ表示されるので、ここでもレビューすることができます。
以下同様・・・
★ 予めマッピングリストを作成しておけば、それと照らし合わせて効率的に作業を進められますよ (^^)
★ 一度、保存したマッピングは、途中で作業を止めて再訪したり、作業を破棄した場合でも、記憶されていますので、次回の試行で一からやり直す必要はありません。ただ、上に記載したデータタイプの補正は、再度やる必要がありました。
すべてのタブについて保存が完了すると、画面は自動的に次のステップ レビュー 画面に移ります。
注)当ブログの基になるソフトウェアのバージョンは2020年12月時点のものになります。
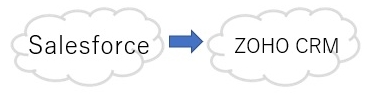

最近のコメント