Salesforce から ZOHO CRMへの移行-8
by takeoy · 2021年2月8日
移行の開始
項目の関連付けが終わったら、次へ ボタンを押します。
データの移行 レビュー ステップが表示されます。
レビューと言っても、これまで行った作業の結果を一覧にして表示するだけです。
- 関連付けられたファイル(数)
- 関連付けられていないファイル(数)
- 関連付けられた項目(数)
- 関連付けられていない項目(数)
画面右下の 移行の開始 ボタンを押せば、移行が始まります。
他に 項目の関連付けに戻る ボタン と 移行を破棄 ボタンがありますので、気になった箇所があれば、前の作業に戻ることができます。
移行を破棄した場合でも、一度関連付けを行った情報はZOHO内に保存されていますので、最初からやり直した場合でも、項目の関連付け作業を一からやり直す必要はありません。ただし、データ型によっては微調整が常に必要。
データの移行が完了すると、移行が完了しました と画面に表示されて、移行した各タブ(オブジェクト)毎に処理結果が一覧で表示されます。
- タブ名
- ステータス(完了しました)
- 追加(数) インポートされたレコード数
- スキップ(数) インポートされなかったレコード数 ⇒ 原因を確認する必要あり
- 合計(数) 追加とスキップのレコード数合計値
スキップ数がゼロのタブは、すべてのレコードがインポートできた ということなので、後は ZOHO CRM内で、実際にインポートされたデータを確認することになります。
スキップされたレコードがある場合は、何か原因があるはずです。
該当するスキップの数(リンク)をクリックすると、ログ画面が開きます。こちらで、エラー内容を確認できます。
- 行番号
- 項目
- エラー/報告 こちらに、エラーの内容が表示されます。
エラーの内容によって対処が違ってくると思いますが、例えば以下のような対処になるでしょうか・・・
- スキップされても問題ないレコードなので無視する
- エラー原因を修正して、エラーとなったレコードだけ格納したCSVファイルを作り、再度データ移行を行う
- 他
スキップされたレコードの件数にもよって対処方法が変わると思いますが、一応ログが出るので、まったく原因不明ということはないかと思います。
データの移行が完了すれば、いよいよ ZOHO CRM内にインポートされたデータの確認作業になります (^^)
注)当ブログの基になるソフトウェアのバージョンは2020年12月時点のものになります。

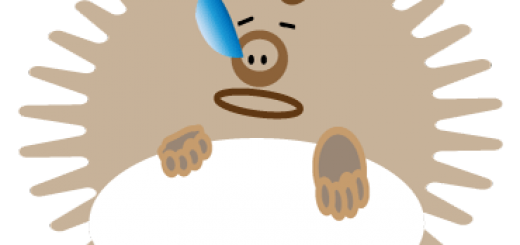

最近のコメント